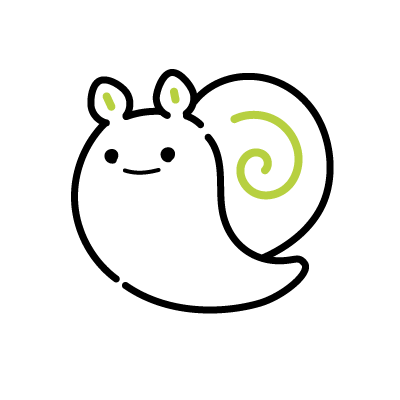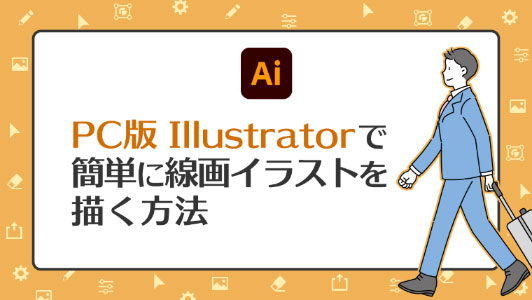iPad版Illustrator – 自分で撮影した写真を下絵にして描く方法
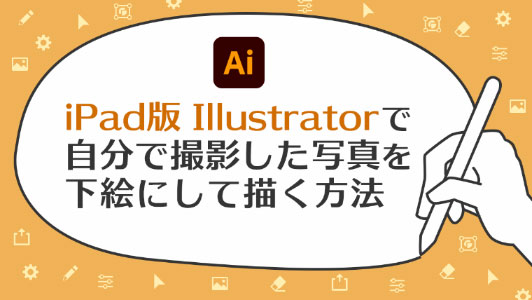
こちらはiPad版Illustratorで簡単に線画イラストを描く方法の補足記事です。
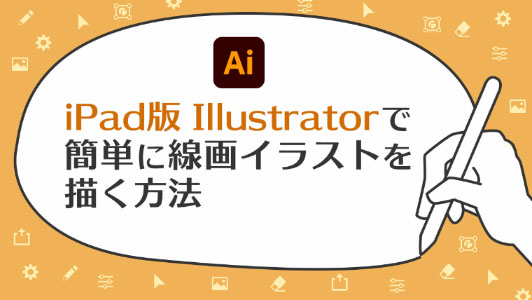
前回は一発描きで作業をしましたが、描くことに慣れていない人用に、自分で撮影した写真を取り込んで下絵にする方法を解説します。
準備するもの
描きたいものをiPadで撮影するか、使う画像をiPadの写真に追加しておきましょう。
今回は部屋にあった時計を撮影し、線画イラストにしていきます。


使用する画像は自分で撮影した物か、使用許可を得ているものにしましょう。
ネットの拾い画像やストック素材の画像などを下絵にすると問題になる場合があります。ご注意ください。
完成までの流れ
作業のおおまかな流れは以下の通りです。このように写真から線画イラストを作成します。


完成イメージ
- 新規ファイルを用意する
- 下絵にする画像を読み込む
- 上からなぞり描きする
- 下絵を消す
- 書き出し
自分で撮影した写真を下絵にして描く方法
①新規ファイルを用意する
こちらは前回記事の①②の方法と同じなので、省略します。
②下絵にする画像を読み込む
画像の読み込みを選択します。メニューはツール一覧にあります。
今回は撮影済みの画像を使うため、写真を選びます。
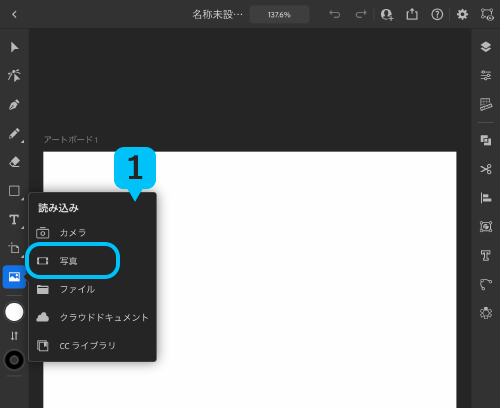
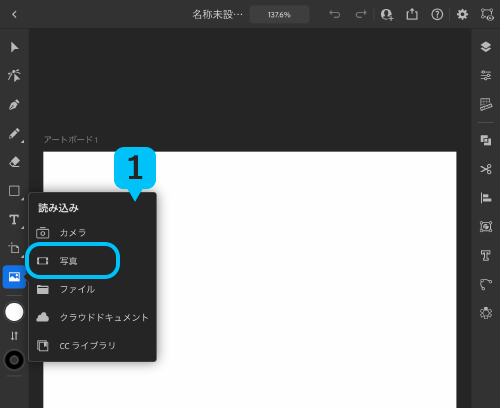
すると、iPadの写真フォルダの内容が出てくるので、必要な画像を選択してください。操作はiPadの基本操作と同じです。
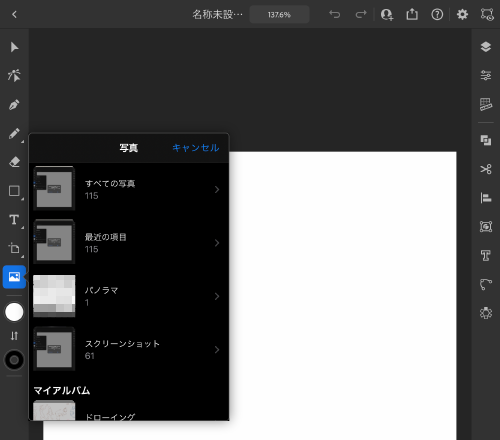
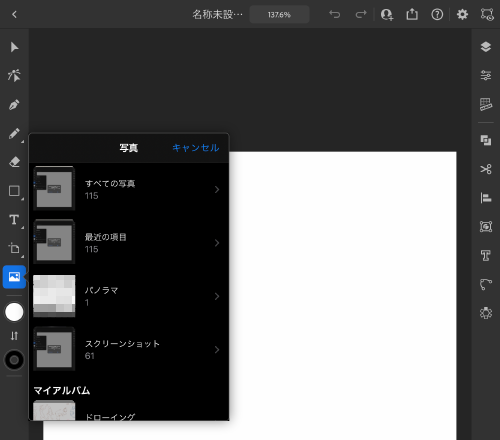
画像が読み込まれました。
読み込まれた画像をそのまま下絵に使うと見づらいため、少し薄くしたいと思います。
画像を選択し、選択メニューの透明度の設定をタップします。
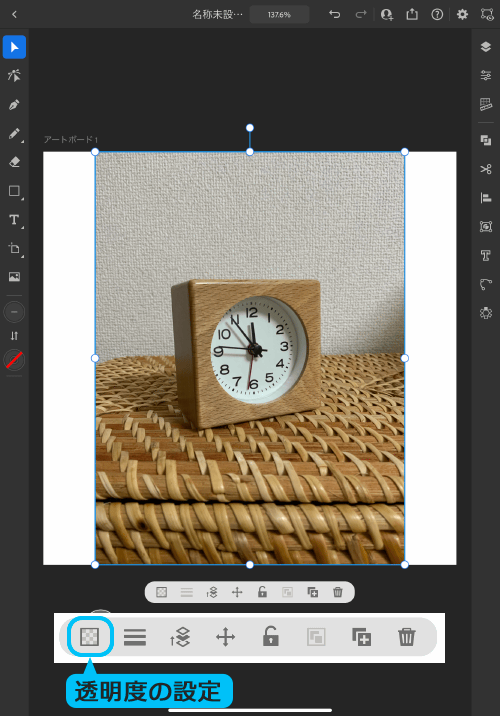
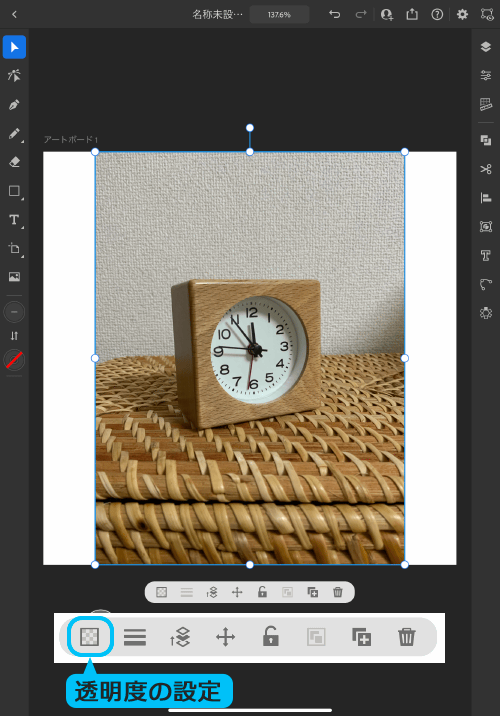
透明度を変更する画面になるので、バーをドラッグして調整します。
好みの透明度になったら、透明度の設定ボタンを押して決定し、前画面に戻ります。
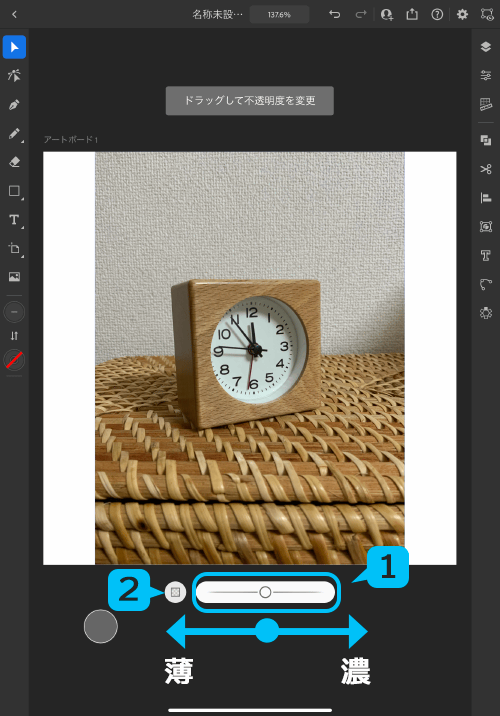
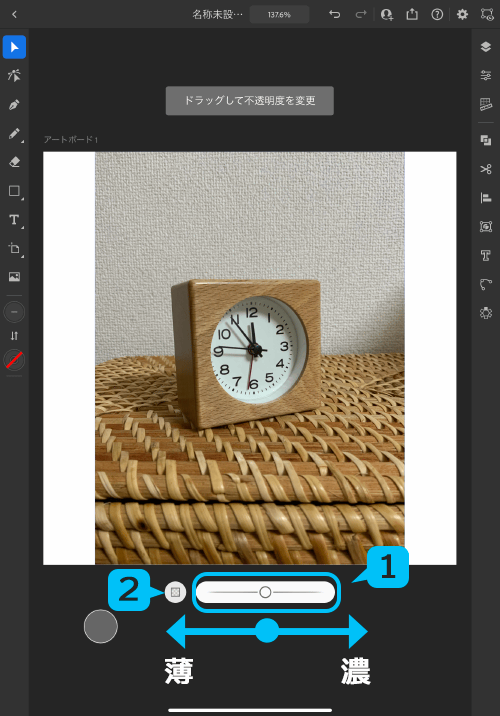
次に、画像をロックして選択や変更ができないようにします。ロックをせずに描くと、うっかり下絵をずらしてしまったりするためです。
画像を選択した状態で、メニューのロックをタップします。画像左上にロックアイコンがつけばOKです。
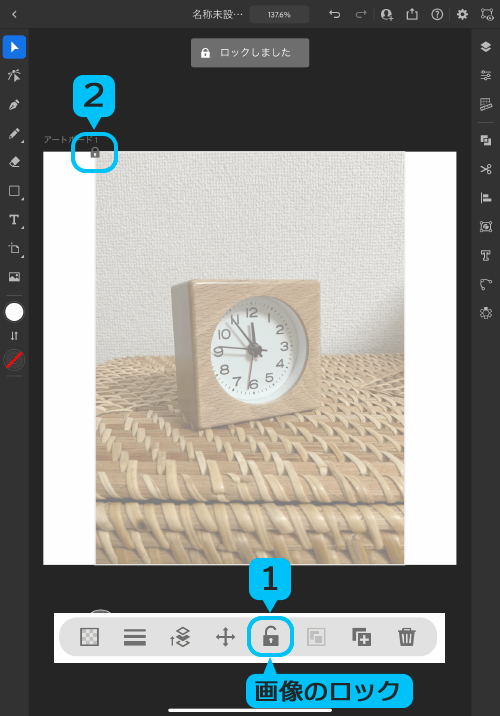
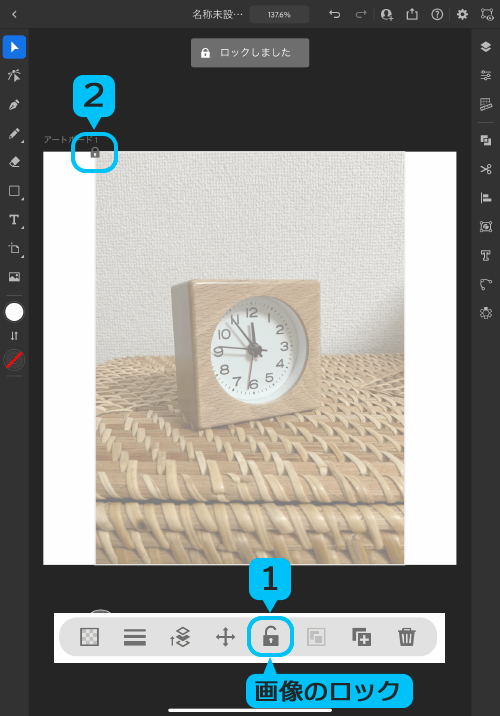
これで下絵の準備が完了しました。
③上からなぞり描きする
下絵の上から線画をなぞり描きしていきます。
鉛筆ツールや塗りブラシなどの操作は前回の記事と同じです。
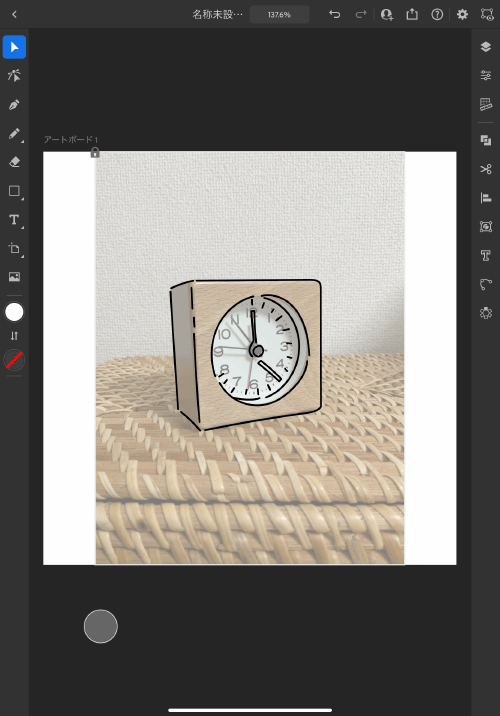
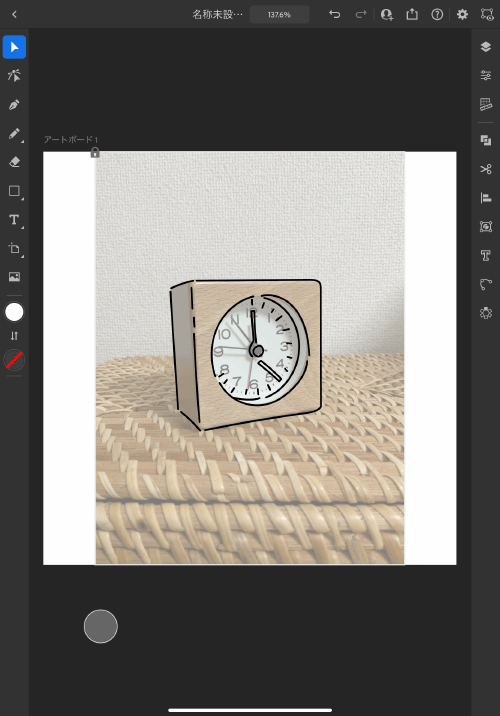
下絵にロックをかけているため、線の選択などもしやすいと思います。
④下絵を消す
線画が完成したら下絵は不要なので削除します。
まずは下絵を選択できるように、ロックを解除していきます。
選択ツールを選び、下絵を選択すると左上にロックアイコンが出てきます。このアイコンをクリックするとロックが解除されます。
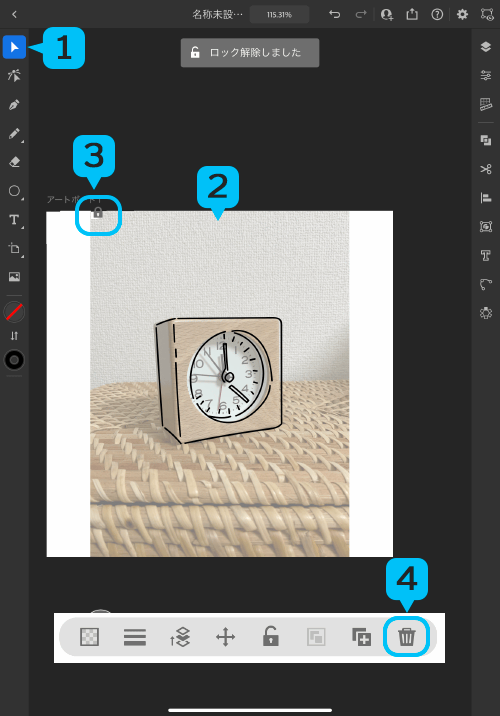
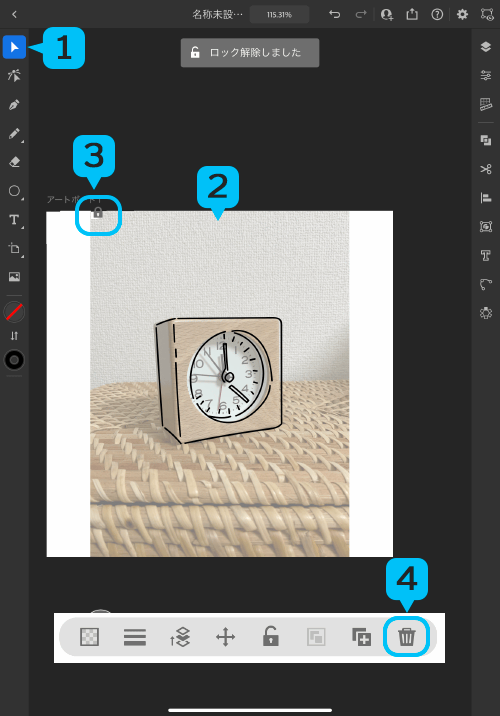
再度下絵を選択し、選択メニューの削除をタップして消します。
これで絵は完成です。
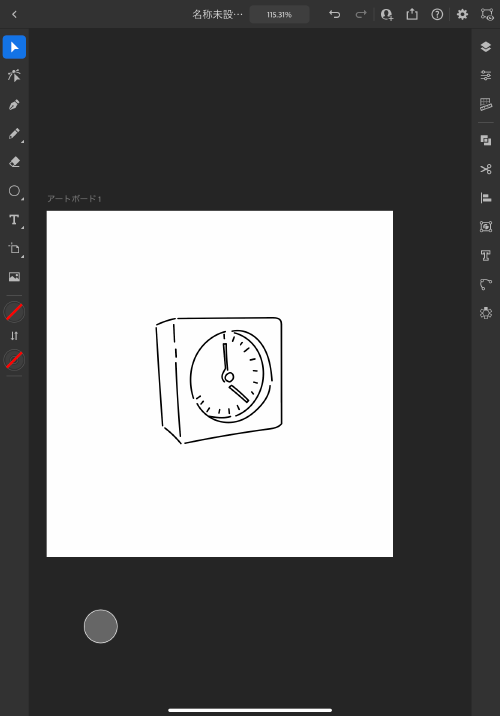
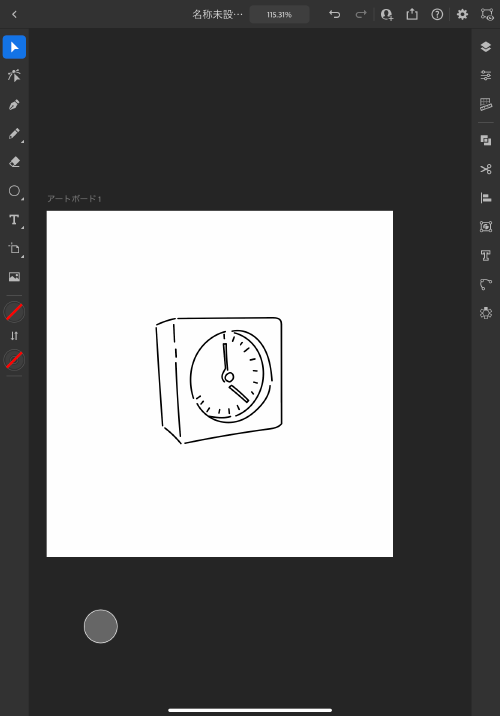
⑤書き出し
データの保存・書き出しの方法も前回記事の⑦と同様なので省略します。
補足:レイヤーを使う方法
今回は一番簡単な方法として、1枚の下絵を元に作成する手順を記載しました。
複数の下絵を使いたい場合や、下絵を後で使うために残しておきたい場合は、レイヤー機能を使うと良いです。
その方法も記載していきます。
①レイヤー機能とは
他のお絵かきアプリを使っている人にはなじみがあると思います。
レイヤー(階層)を分けて画像を管理できる機能です。iPad版illustratorでは右のメニューにあります。
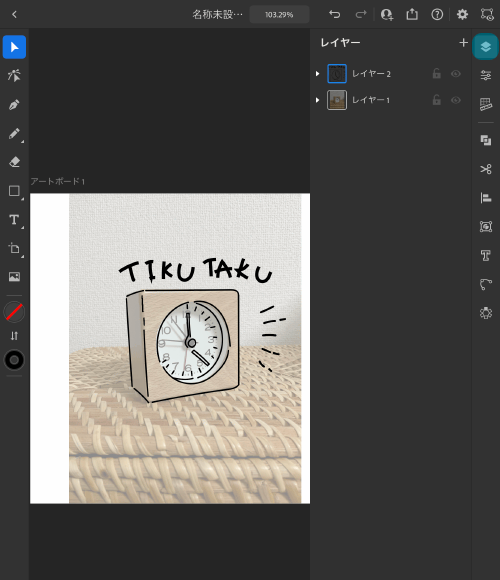
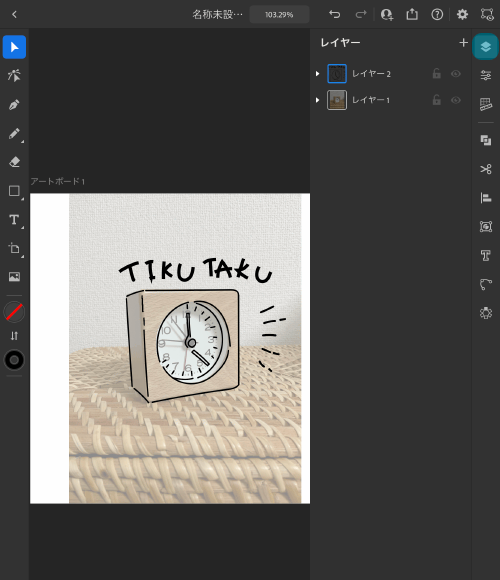
上のレイヤーの状態を図で表してみました。
下絵がレイヤー1にあり、線画はレイヤー2にある状態です。このように分けることで、レイヤーごとに画像を管理できます。
レイヤーは下にあるものが一番下、という順序になります。
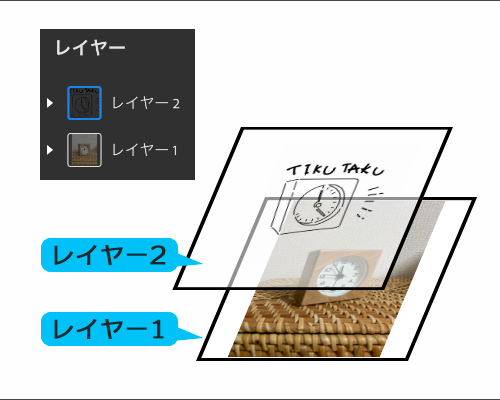
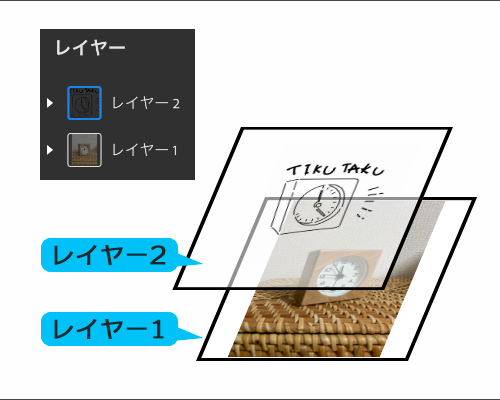
②レイヤーを分けることで出来る事
先ほどの手順で行った下絵のロックをレイヤー単位で行うことができます
レイヤー名横の鍵アイコンをタップするとレイヤーがロックされ、そのレイヤーにある要素を変更できなくなります。
触りたくないものはロックをかけて保護しましょう。
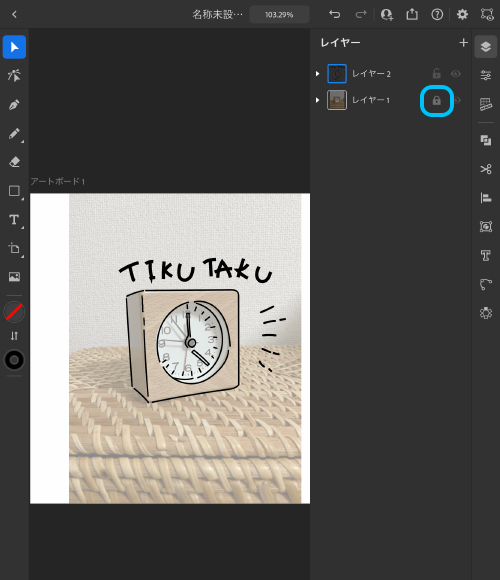
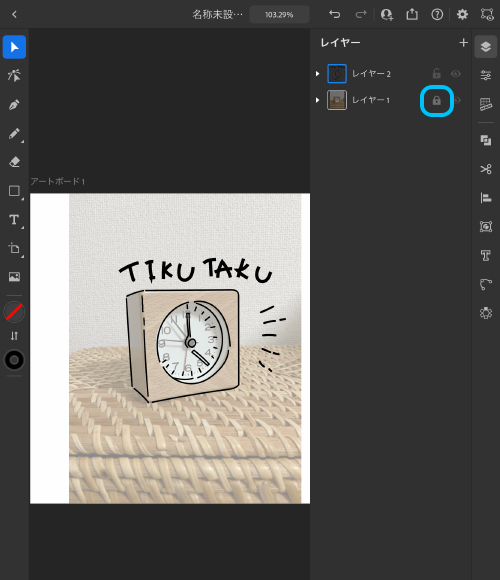
下絵を削除しなくても、非表示にすることができます
レイヤー名横の目玉アイコンをタップすると、レイヤーの表示非表示が切り替えできます。
これを使うことで、下絵を削除することなく残して置いたり、複数の下絵を読み込んで使うものだけ表示するということができます。
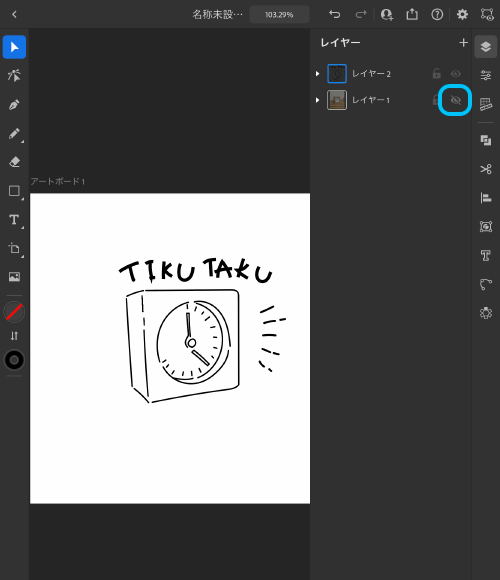
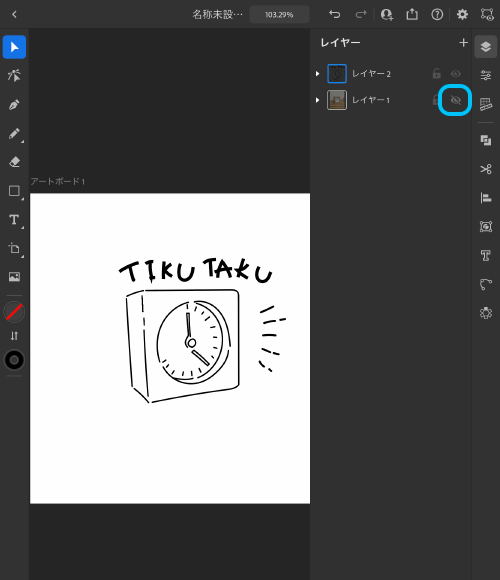
③レイヤーの基本操作
iPad版illustratorでは、レイヤーメニュー内の「+」ボタンでレイヤーを追加していくことができます。
レイヤー名の所をタップすると名前の変更ができ、その横の鍵アイコン・目玉アイコンでロックと表示を操作できます。
おわりに
以上が、自分で撮影した写真を下絵にして描く方法でした。
今回は写真を取り込んで使いましたが、最後のレイヤー機能を使ってiPad上で直接下絵を描くことも可能です。
線画イラストを描くにも様々な方法があります。
ぜひやりやすい方法を探してみて下さい。自分に合う方法が見つかると制作スピードもアップしますよ。
最後までお読みくださりありがとうございました!